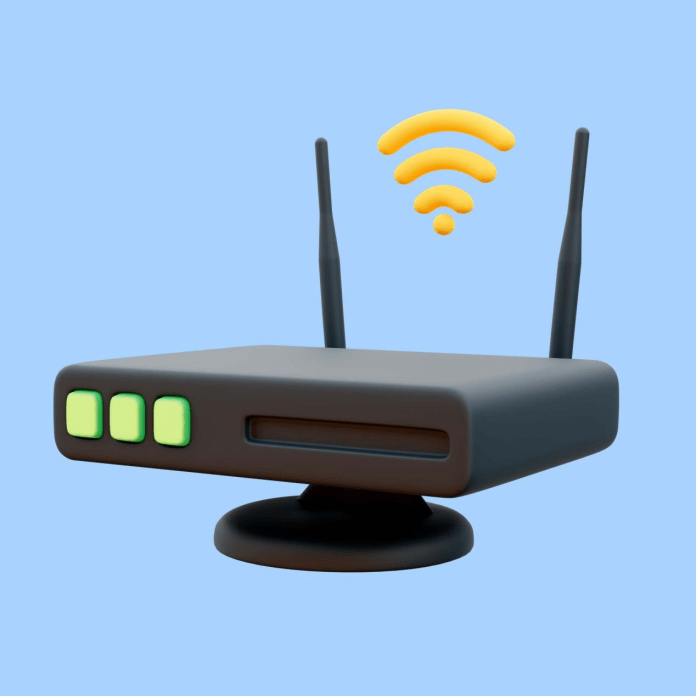The Rockspace extender assists to extend or increase the range of the existing router WiFi signal range. With the help of Rockspace extender antennas, you can enjoy fast internet speed at all the corners of the office and house without facing any problems. Consider the lower instructions to learn a lot of information about the Rockspace extender device.
What Benefits Come With A Rockspace WiFi Extender?
You can gain several benefits from the Rockspace extender. You may actually get a smart range extender at a minimal cost thanks to its smart indication and other capabilities.
Your repeater network is entirely under your control. That would fundamentally change how you employ the Rockspace extender configuration. Some of the benefits are:
- Greater range and signal power throughout the entire house.
- Increased connection control and security.
- It can also serve as a point of access.
Let us help you link your Rockspace extender setup to your current wireless network. We need to gather a few supplies and data that will help with the extender installation before we start.
Any Rockspace range extender model can be easily set up by following the instructions below.
Setup Requirements For Extenders
In short, a range extender is a plug-and-play gadget. To prepare for installation, you will need specific information, such as:
- A functioning modem/router with WiFi support, a laptop, smartphone, or other devices with a browser that connects to the internet.
- An existing router must have or support the WPS button.
- Default login information for a range extender, such as an IP address or web address.
- An Ethernet cable (optional).
- The network name and password for the primary WiFi router.
Before beginning the installation, please reset any older range extenders to their factory default settings.
As instructed in the handbook, please unpack the new range extender and attach the cable. Let’s move on to the section on configuration.
Configuration Of Rockspace WiFi Extender
Now, we are going to provide you with complete information on the Rockspace extender setup process:
- Place the range extender next to an electrical outlet and close to the primary WiFi router.
- After plugging in the Rockspace range extender and turning on the power, wait for the extender to start up.
- Refresh the list of WiFi networks available on your laptop or smartphone right now (You can turn off & turn on the WiFi).
- Please join the new Rockspace ext network that has just appeared in the WiFi network list.
- The network may initially be insecure. As a result, you shouldn’t ask for a password and should take to the extender dashboard after connecting.
- If you can access the dashboard, kindly use the extender’s default IP address or web address to log in.
- You can use Firefox, Safari, or Google Chrome to launch a web browser. In the address box at the top of your browser, type re.rockspace.local.
Follow The On-Screen Directions
It will request a password for dashboard access as its first query to guard against unauthorized access to the interface.
- The following step is to look for open networks close to your range extender. Please type the name of your main WiFi network that is currently active.
- Enter your current WiFi password to link the extender to the router and expand the wireless network.
- If you don’t know the password for your current router, you can access the router console using the default IP address and find out the main WiFi password.
- You can assign a particular SSID and password to your range extender. You can also try to modify the settings as per your requirement.
- Save all configurations and crucial data, including the WiFi password, extender admin password, and other data, on paper or a notepad for future use.
- Restart the extender after that, and place it close to the WiFi dead zones. The re.rockspace.local setup is complete.
Please contact support if you experience setup issues or technical problems for prompt assistance.
We don’t make any additional adjustments to the repeater after a failed setup and instead reset it to its factory defaults.
Rockspace WiFi Extender Factory Reset
You must stick to the easy steps listed below to reset the Rockspace extender setup. Using this approach will result in the loss of all user settings. Additionally, the settings will return to their factory defaults.
- Find the reset button on the back or bottom of the extender after plugging it into a power source.
- Find any little item, like a paperclip, pin, or toothpick. Press and hold the reset button for 10-15 seconds as you turn on the extender.
- When the Rockspace Range Extender’s LEDs start flashing all at once. To restart the extender, let go of the reset key.
- Please refer to our comprehensive tutorial on fixing Rockspace extender issues.
Now that you restore your range extender to its factory default settings, you should be able to customize it.
Another option is to link the Rockspace repeater to your current WiFi network. Please follow these steps:
One-Button Configuration Method (WPS)
Although this procedure is fast, a few parameters must still adjust after the Rockspace extender setup. For setup, put the Rockspace device in the same room as your primary router and follow these steps:
WPS Push Methods
- To allow the settings to load, plug the Rockspace range extender into an electrical outlet.
- A WPS light will glow for two minutes on the range extender when you push the WPS button.
- Go to your router and hit the WPS key to connect to the extender. Afterward, the configuration procedure will start.
- When the WPS light on the extender is solid, your setup process has been finished, and the device is ready for use.
That’s all from our side and we hope that you have got the answer to your queries. For more information on the topics like this, visit re.rockspace.local and explore.