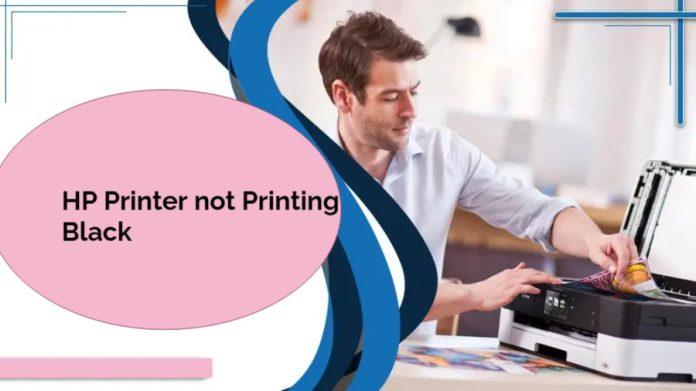Is your HP printer failing to produce proper black prints? This can be a frustrating issue, especially when you need to print important documents or photos. However, there are several common reasons why your printer may not be printing black correctly, and fortunately, most of them can be easily resolved. In this article, we will explore the possible causes of this problem and provide you with effective troubleshooting steps to fix it. So, let’s dive in and get your printer back to producing flawless black prints!
Common Reasons for HP Printer Not Printing Black Correctly
Ink Cartridge Issues
One of the primary reasons behind the improper printing of black ink is a faulty or empty ink cartridge. If the black ink cartridge is low on ink or has expired, it can affect the quality of the prints. In such cases, it is essential to check the ink levels and replace the cartridge if necessary.
Clogged Print Heads
Another common culprit is clogged print heads. Over time, ink residue can build up on the print heads, obstructing the flow of black ink. This can result in faded or streaky prints. Cleaning the print heads regularly can help remove the clogs and improve print quality.
Misalignment of Print Heads
Misaligned print heads can also lead to improper printing of black ink. When the print heads are not aligned correctly, the ink may not be deposited accurately on the paper, resulting in distorted prints. Aligning the print heads using the printer’s software can often resolve this issue.
Troubleshooting Steps to Fix the Issue
Now that we understand the common causes, let’s look at some troubleshooting steps to fix the problem of your HP printer not printing black correctly.
Checking Ink Levels
Start by checking the ink levels in your printer. Most HP printers have a utility that allows you to monitor ink levels. If the black ink cartridge is running low or is empty, replace it with a new one. Make sure to use genuine HP ink cartridges for optimal print quality.
Cleaning the Print Heads
If the ink cartridge is not the issue, the next step is to clean the print heads. You can typically find a print head cleaning option in your printer’s software or settings. Run the print head cleaning utility, and it will attempt to clear any clogs or blockages in the print heads. Follow the on-screen instructions to complete the process.
Aligning the Print Heads
If cleaning the print heads doesn’t solve the problem, try aligning them. Again, this can usually be done through the printer’s software. The alignment process will help ensure that the print heads are properly calibrated, resulting in accurate ink deposition. Follow the instructions provided by the software to align the print heads correctly.
Advanced Solutions to Resolve the Problem
If the basic troubleshooting steps mentioned above don’t yield the desired results, you may need to try some advanced solutions to fix the issue of your HP printer not printing black correctly.
Updating Printer Drivers
Outdated or incompatible printer drivers can cause various printing issues, including problems with black ink. Visit the official HP website and check for any available driver updates for your specific printer model. Download and install the latest drivers to ensure compatibility and optimal performance.
Resetting the Printer
Sometimes, resetting the printer can help resolve persistent printing problems. Turn off the printer, unplug it from the power source, and wait for a few minutes. Then, plug it back in and turn it on. This simple reset can often clear temporary glitches and restore normal printing functionality.
Using Specialized Cleaning Solutions
If the print heads remain clogged despite cleaning attempts, you can consider using specialized cleaning solutions. These solutions are designed to dissolve stubborn clogs and restore the ink flow. Follow the instructions provided with the cleaning solution carefully to avoid any damage to your printer.
Tips for Maintaining Print Quality
To ensure that your HP printer continues to produce high-quality black prints, it’s important to follow some maintenance tips regularly.
Regularly Cleaning the Printer
Make it a habit to clean your printer regularly. Remove dust, debris, and any ink residue from the exterior and interior parts of the printer. This will prevent clogs and maintain optimal print quality.
Using High-Quality Ink Cartridges
Using genuine and high-quality ink cartridges is crucial for obtaining the best print results. Generic or low-quality cartridges may not provide the same level of performance and can even damage your printer in the long run. Invest in reliable ink cartridges to ensure consistent and accurate black prints.
Printing Regularly
If you don’t use your printer frequently, it’s advisable to print a test page or perform a nozzle check at least once a week. Regular printing helps keep the ink flowing smoothly and prevents clogs from forming.
Complete Step Wise Guide: HP Printer Offline Issue in Windows 10
Is your HP printer showing as offline on your Windows 10 computer? Don’t worry, as this is a common issue that can be resolved with some simple troubleshooting steps. In this article, we will provide you with a comprehensive guide to troubleshoot and fix the “HP Printer Offline” problem on Windows 10. Let’s get started and get your printer back online!
Having your HP printer go offline in Windows 10 can disrupt your printing tasks and cause frustration. This issue can occur due to various reasons, such as connection problems, outdated drivers, or configuration settings. However, by following the troubleshooting steps outlined in this guide, you can easily bring your HP printer back online and resume printing smoothly.
When your HP printer is shown as offline in Windows 10, it means that the computer is unable to communicate with the printer. This can be caused by different factors, including:
- Connection issues between the printer and computer.
- Incorrect printer settings or configuration.
- Print spooler service errors.
- Outdated or incompatible printer drivers.
Now let’s proceed with the troubleshooting steps to fix the issue and get your printer online again.
Check here Troubleshooting Steps
Step 1: Check Printer Connection and Power
Start by ensuring that your HP printer is properly connected to your Windows 10 computer and powered on. Check the USB or network cable connections to ensure they are secure. Also, verify that the printer has power and is turned on.
Step 2: Set the Printer as Default
Sometimes, Windows 10 may set a different printer as the default one, causing the HP printer to go offline. To resolve this, follow these steps:
- Press the Windows key + I to open the Settings app.
- Click on Devices and select Printers & scanners from the left menu.
- Under the Printers & scanners section, locate your HP printer and click on it.
- Click on Manage and then select Set as default.
Step 3: Restart the Print Spooler Service
The print spooler service manages print jobs and can sometimes encounter errors, leading to the offline issue. Restarting the print spooler service can often resolve this problem. Here’s how:
- Press Ctrl + Shift + Esc to open the Task Manager.
- In the Task Manager window, go to the Services tab.
- Scroll down and find the Print Spooler service.
- Right-click on it and select Restart.
Step 4: Update or Reinstall Printer Drivers
Outdated or incompatible printer drivers can cause the printer to go offline. Updating or reinstalling the drivers can help resolve this issue. Follow these steps:
- Visit the official HP website and navigate to the Support or Drivers section.
- Enter your printer model and select the appropriate operating system (Windows 10).
- Download the latest driver software for your printer.
- Once downloaded, run the installer and follow the on-screen instructions to update or reinstall the drivers.
Step 5: Clear Print Queue
Stuck print jobs in the print queue can sometimes prevent the printer from going online. Clearing the print queue can help resolve this issue. Here’s how:
- Press the Windows key + S and search for Services.
- Open the Services app from the search results.
- Scroll down and locate the Print Spooler service.
- Right-click on it and select Stop.
- Open File Explorer and navigate to the following location: C:\Windows\System32\spool\PRINTERS.
- Delete all files in the PRINTERS folder.
- Go back to the Services app, right-click on the Print Spooler service, and select Start.
Step 6: Disable Use Printer Offline Feature
Windows 10 has a feature that allows you to manually set a printer to offline mode. Disabling this feature can resolve the offline issue. Follow these steps:
- Press the Windows key + I to open the Settings app.
- Click on Devices and select Printers & scanners from the left menu.
- Under the Printers & scanners section, locate your HP printer and click on it.
- Click on Manage and uncheck the Use Printer Offline option, if enabled.
Step 7: Restart Your Computer and Printer
A simple restart of your Windows 10 computer and HP printer can often resolve temporary glitches that cause the offline issue. Turn off both the computer and printer, wait for a few seconds, and then turn them back on.
Step 8: Run the Printer Troubleshooter
Windows 10 has a built-in printer troubleshooter that can automatically detect and fix common printer-related problems. Here’s how to run it:
- Press the Windows key + I to open the Settings app.
- Click on Update & Security and select Troubleshoot from the left menu.
- Under Find and fix other problems, click on Printer.
- Click on Run the troubleshooter and follow the on-screen instructions.
Dealing with an HP printer offline windows 10 can be frustrating, but with the troubleshooting steps mentioned in this guide, you can quickly resolve the issue. Remember to check the printer connection, set the printer as the default, restart the print spooler service, update or reinstall drivers, clear the print queue, disable the use printer offline feature, and run the printer troubleshooter. Additionally, following the tips provided will help prevent future offline issues and ensure smooth printing operations.