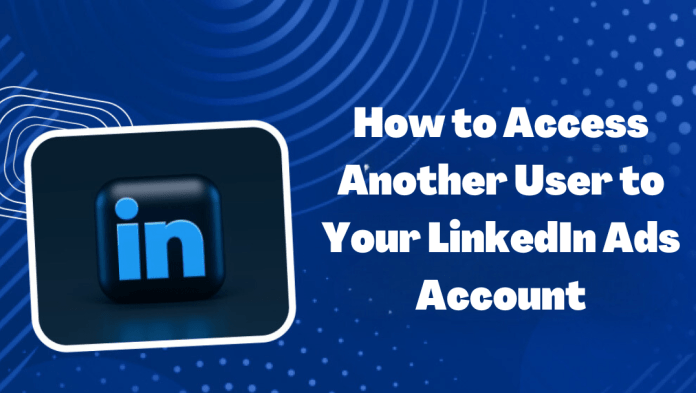LinkedIn Ads is a robust advertising platform that enables businesses to connect with professionals and potential customers. Collaborating with a team or agency often requires granting access to your LinkedIn Ads account. Whether you want to delegate specific tasks or provide comprehensive access, LinkedIn offers a user-friendly process to manage user roles and permissions effectively.
Why Grant Access to Another Person?
Granting access to another person on your LinkedIn Ads account offers several benefits. It allows you to:
- Delegate Responsibilities: By providing access to your LinkedIn Ads account, you can assign specific tasks or campaigns to team members, saving time and improving efficiency.
- Collaborate Effectively: Granting access to an agency or collaborator fosters seamless collaboration, enabling them to create, manage, and optimize campaigns within your account.
- Specialized Expertise: Accessing another person to your LinkedIn Ads account ensures that individuals with specialized skills, such as social media managers or advertising experts, can work directly on your campaigns.
- Shared Insights and Reporting: When multiple users have access, you can easily share campaign insights, performance reports, and analytics, facilitating data-driven decision-making.
Now that we understand the advantages, let’s dive into the step-by-step process of accessing another person to your LinkedIn Ads account.
Step 1: Sign In to Your LinkedIn Account
To begin, sign in to your LinkedIn account using your credentials. Ensure that you have administrative access to the LinkedIn Ads account you want to grant access to.
Step 2: Access the Campaign Manager
Once you’re signed in, locate the “Campaign Manager” option from the LinkedIn Ads menu. Click on it to access the campaign management interface.
Step 3: Navigate to the Account Access Settings
Within the Campaign Manager, look for the “Account Assets” tab and click on it. From the drop-down menu, select “Account Access.”
Step 4: Add a New User to Your Account
In the Account Access settings, you will find an option to “Add a user.” Click on this option to proceed.
Step 5: Specify User Roles and Permissions
In this step, you will need to define the user’s role and set appropriate permissions. LinkedIn offers different user roles to cater to various levels of access and responsibilities. The available roles typically include:
- Account Manager: This role has full access to the LinkedIn Ads account and can perform all actions, including creating, editing, and managing campaigns, as well as managing user access.
- Campaign Manager: Users with this role can create and manage campaigns within the account, but they do not have access to account-level settings or user management.
- Creative Manager: This role is suitable for individuals who focus on creating and managing creative assets for campaigns, such as images, videos, and ad copies.
- Viewer: Users with this role have limited access and can only view campaign data and insights without making any changes.
Select the appropriate role based on the user’s responsibilities and the level of access required. It’s essential to grant access cautiously and only provide the necessary permissions to ensure account security.
Step 6: Send the Invitation
After specifying the user’s role and permissions, enter their email address in the designated field. Double-check the accuracy of the email address to avoid any complications. LinkedIn will send an invitation email to the provided address.
Step 7: Confirmation and Verification
The invited user will receive an email containing instructions to accept the invitation and gain access to your LinkedIn Ads account. Once they accept the invitation, their access will be confirmed, and they will be added as a user to your account.
Managing User Access and Permissions
LinkedIn Ads provides options to manage and modify user access and permissions at any time. As the account owner, you have the authority to add, remove, or modify user roles as per your requirements. To manage user access:
- Access the “Account Access” settings within the Campaign Manager.
- Locate the user whose access or permissions you want to modify.
- Click on the user’s name or email address to view their current role and permissions.
- Make the necessary adjustments by selecting a new role or modifying permissions.
- Save the changes to update the user’s access and permissions.
It’s crucial to regularly review and update user access to maintain the security and integrity of your LinkedIn Ads account.
Best Practices for Granting Access
To ensure a smooth and secure experience when granting access to another person on your LinkedIn Ads account, consider the following best practices:
- Assign the Right Roles: Assign roles and permissions that align with each user’s responsibilities and level of trust. This will help prevent unauthorized actions and ensure proper campaign management.
- Regularly Review Access: Periodically review the list of users with access to your account. Remove users who no longer require access or update their roles if their responsibilities have changed.
- Use Strong Passwords: Encourage all users to create strong, unique passwords for their LinkedIn accounts to enhance security.
- Enable Two-Factor Authentication: LinkedIn provides the option to enable two-factor authentication for added account protection. Encourage users to activate this feature.
- Educate Users on Policies: Ensure that all users understand and adhere to LinkedIn’s advertising policies and guidelines to avoid any violations or discrepancies.
By following these best practices, you can maintain control over your LinkedIn Ads account while fostering collaboration and maximizing the effectiveness of your advertising campaigns.
Frequently Asked Questions (FAQs)
FAQ 1: Can I grant access to multiple users on my LinkedIn Ads account?
Absolutely! LinkedIn Ads allows you to grant access to multiple users, each with their specific roles and permissions. Simply follow the steps outlined in this article for each user you want to add.
FAQ 2: How can I remove access from a user?
To remove access from a user, access the “Account Access” settings within the Campaign Manager, locate the user’s name or email address, and click on the option to remove or delete their access. Confirm the action, and the user will no longer have access to your LinkedIn Ads account.
FAQ 3: What permissions should I grant to different team members?
The permissions you grant to team members depend on their specific roles and responsibilities. Account Managers require full access to manage campaigns and account settings, while Campaign Managers may need access to create and manage campaigns. Creative Managers may require access to creative assets, and Viewers only need access to view campaign data and insights. Assign permissions accordingly to ensure proper account management.
FAQ 4: Is it safe to grant access to another person to my LinkedIn Ads account?
LinkedIn takes account security seriously and provides robust measures to protect user accounts. By following best practices, such as assigning appropriate roles, using strong passwords, and enabling two-factor authentication, you can enhance the security of your LinkedIn Ads account. Grant access to trusted individuals and regularly review and update user access to maintain a secure environment.
FAQ 5: Can I monitor the actions performed by users with access?
LinkedIn Ads does not offer a built-in feature to monitor individual user actions within an account. However, you can maintain control by regularly reviewing user access, setting clear expectations, and establishing communication channels to track progress and ensure accountability.