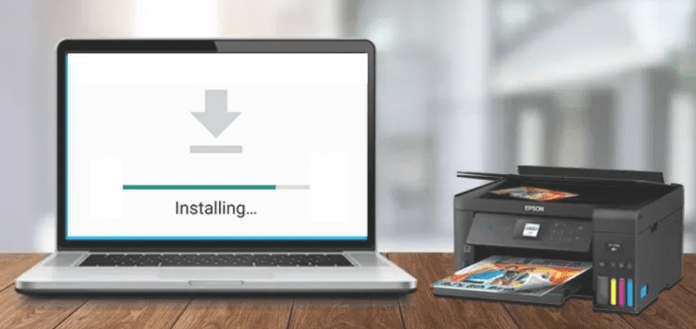Updating printer drivers on Windows 10 is an important task to ensure that your printer is working correctly and efficiently. On the other hand if you pause your printer and want to unpause but don’t know how to unpause a printer read this post. Here is a step-by-step guide on how to update printer drivers on Windows 10:
Step 1: Identify the Printer Model and Manufacturer
To update the printer driver, you need to know the printer model and manufacturer. You can usually find this information on the front or back of the printer or in the printer documentation.
Step 2: Open the Device Manager
To open the Device Manager, right-click on the Start button and select “Device Manager” from the menu.
Step 3: Find Your Printer
In the Device Manager, expand the “Printers” category and find your printer.
Step 4: Update Driver Software
Right-click on the printer and select “Update Driver Software” from the menu.
Step 5: Choose How to Update the Driver
You will have two options for updating the driver:
- Search automatically for updated driver software: This option will search for the latest driver software online and install it automatically.
- Browse my computer for driver software: This option allows you to manually install the driver software by selecting the folder where the driver is located.
Step 6: Select the Option and Follow the Prompts
Select the option that you prefer and follow the prompts to update the driver.
Step 7: Restart Your Computer
After the driver has been updated, you may need to restart your computer to complete the installation.
Alternate Method: Windows Update
Another way to update printer drivers on Windows 10 is through Windows Update. Here are the steps:
Step 1: Open Settings
Click on the Start button and select “Settings” (gear icon) from the menu.
Step 2: Update and Security
Click on “Update and Security” from the Settings menu.
Step 3: Check for Updates
In the Update and Security window, click on “Check for updates” to see if there are any available updates.
Step 4: Install Updates
If there are updates available, click on “Install updates” to install them. This may include printer driver updates.
Step 5: Restart Your Computer
After the updates have been installed, you may need to restart your computer to complete the installation.
Troubleshooting Tips:
If you encounter any issues while updating printer drivers on Windows 10, try these troubleshooting tips:
- Ensure that your printer is turned on and connected to your computer.
- Make sure that you have the correct printer model and manufacturer information.
- If the automatic search for driver software fails, try manually installing the driver by selecting the “Browse my computer for driver software” option.
- If you’re still having trouble updating the driver, visit the manufacturer’s website to download the latest driver software.
- If you’re unable to update the driver, try uninstalling the current driver and then reinstalling it.
Conclusion:
Updating printer drivers on Windows 10 is a simple process that can be done through the Device Manager or Windows Update. It is important to keep your printer drivers up to date to ensure that your printer is working correctly and efficiently. If you encounter any issues while updating the driver, try troubleshooting the problem before contacting support.