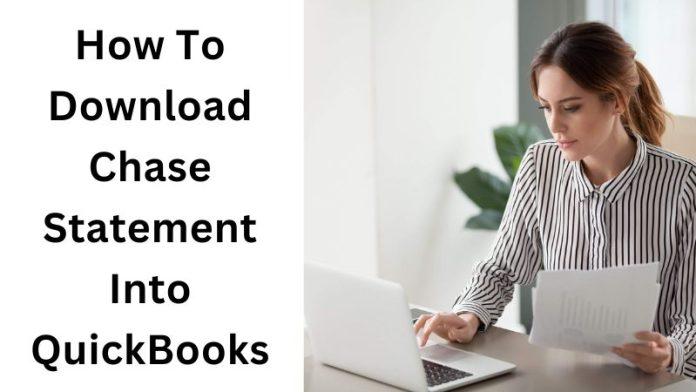QuickBooks is a widely used accounting software that simplifies financial tasks, while Chase Bank is one of the largest and most reputable financial institutions in the United States. By syncing your Chase Bank statements with QuickBooks, you can streamline your record-keeping processes, reconcile transactions, and gain better insights into your business’s financial health. In this article, we will discuss how to download Chase Bank Statements into QuickBooks.
How to Download Chase Bank Statements into QuickBooks?
Step 1: Set up Online Banking with Chase Bank
To download Chase Bank statements into QuickBooks, you need to first set up online banking access for your Chase account. Follow these steps to get started:
- Log in to your Chase Bank account online using your username and password.
- Navigate to the “Secure Message Center” or “Account Management” section of the website.
- Locate and select the option to “Set up Account for QuickBooks” or “QuickBooks Download.”
- Follow the on-screen prompts to provide the required information and authorize QuickBooks to access your Chase Bank account.
Step 2: Launch QuickBooks and Connect with Chase Bank
Once you have set up online banking access with Chase, it’s time to connect your QuickBooks software to your Chase Bank account:
- Open QuickBooks on your computer.
- From the main menu, go to “Banking” and then select “Bank Feeds.”
- Click on “Set Up Bank Feed for an Account.”
- Search for Chase Bank by typing “Chase” in the search bar. Select the appropriate option from the results.
- Enter your Chase Bank login credentials when prompted.
- QuickBooks will now establish a connection with Chase Bank.
Step 3: Downloading Chase Bank Statements
After successfully connecting QuickBooks with your Chase Bank account, you can begin downloading your bank statements:
- In QuickBooks, navigate to the “Banking” tab and select the connected Chase Bank account from the list of accounts.
- Click on the “Update” button to fetch the latest transactions from Chase.
- QuickBooks will prompt you to choose a date range for the transactions you wish to download. You can select a specific date range or opt to download all available transactions.
- Confirm your selection and allow QuickBooks to download the statements.
Step 4: Categorizing Transactions
Once the transactions are downloaded into QuickBooks, you may need to categorize them properly to ensure accurate bookkeeping:
- Review each transaction and assign appropriate categories (e.g., expenses, income, transfers) to them.
- QuickBooks will try to auto-categorize some transactions based on previous entries, but you should verify and adjust them if necessary.
- If there are any new payees/vendors, add them to QuickBooks to maintain a comprehensive list.
Step 5: Reconcile Accounts
To maintain accurate financial records, it’s essential to reconcile your accounts regularly:
- Compare the transactions downloaded into QuickBooks with your Chase Bank statement.
- Mark each transaction as “Cleared” once you’ve confirmed it matches the corresponding entry in your bank statement.
- Make sure the ending balance in QuickBooks matches the ending balance on your Chase Bank statement.